Самоучитель AutoCAD 3D
6.3. Редактирование инструментами 3D графики
AutoCAD располагает довольно внушительным набором специальных инструментов, предназначенных для целей редактирования 3D тел.
Способы доступа к инструментам редактирования 3D тел:
- ГМн > Редактировать > Редактирование тела > выбор пункта, рис. 6.8.а;
- Лента > Главная > Редактирование тела > выбор инструмента, рис. 6.8.б;
- Лента > Тело > Редактирование тела > выбор инструмента, рис. 6.8.в;
- КС: РЕДТЕЛ ⇒ Ent > ПКн > КМн > выбор опции.

а)

б)

в)
Рис. 6.8. Доступ к инструментам редактирования 3D тел
Суть редактирования 3D тел сводится в основном к работе с гранями, т.е. поверхностями ограниченными образующими их ребрами. Грани 3D тела, как известно, могут быть прямолинейными или (и) криволинейными, например, сквозное отверстие круглой формы состоит из одной криволинейной грани и двух образующих ребер в виде кругов.
Выполнение определенных действий на гранях тела приводит к изменению его объема и как следствие изменяется конфигурация тела. Также возможно манипулирование цветовой окраской отдельных граней и ребер 3D тел.

Инструмент предназначен для выдавливания плоских граней 3D тела по заданной траектории или путем введения в КС численных значений глубины выдавливания и угла сужения. Инструмент Выдавить грани не следует путать с инструментом Выдавить.
Если инструментом Выдавить, 3D тело создается непосредственно из замкнутой полилинии (контура), то инструментом редактирования Выдавить грани производится (при необходимости) выдавливание только его грани или граней. Процедура выдавливания грани (граней) возможна как в положительном направлении (от тела), так и в отрицательном (внутрь тела).
Прежде чем выдавить грань ее предварительно нужно выбрать, а для этого грань должна быть видимой. Например, в стандартном изометрическом положении ЮЗ изометрия у тел в форме куба или параллелепипеда видимы только три грани и этот факт несколько усложняет задачу выбора грани на невидимой стороне.
Создать условия для того чтобы грань была доступна (видима) для редактирования очень просто – достаточно изменить в текущем рисунке точку обзора, а именно: установить необходимый стандартный изометрический вид или применяя инструмент Свободная орбита, повернуть изображение объекта и тем самым обеспечить видимость грани.
На рис. 6.9 показаны фрагменты 3D тел, грани которых деформированы применением инструмента Выдавить грани:
а) исходный объект, грань которого необходимо удлинить;
б) результат простого выдавливания его грани;
в) тот же объект, только с заранее подготовленной траекторией в форме дуги, по которой будет выдавлена грань;
г) результат выдавливания грани по указанной траектории.
а)
б)
в)
г)
Рис. 6.9. Результаты работы инструмента Выдавить грани
Одно важное замечание: инструмент Выдавить грани неплохо справляется с простыми прямолинейными гранями таких же тел. На 3D телах, грани которых имеют криволинейные поверхности, выдавливание грани, как правило не происходит.

С помощью инструмента Повернуть грани выполняется поворот грани (набора граней) вокруг указанной оси, при этом выбирается базовая точка и задается в КС значение угла поворота.
Ось поворота определяется положением осей текущей ПСК или задается двумя точками. Направлением поворота управляет системная переменная ANGDIR, значение которой по умолчанию равно 0 (против часовой стрелки).
На рис. 6.10 приведен пример поворота грани 3D тела:
а) исходный объект;
б) видоизмененный объект, в данном случае повернута торцевая грань модели столярного инструмента.
а) б)
Рис. 6.10. Поворот грани 3D тела
После активизации инструмента Повернуть грани, последовательность действий следующая:
- Выберите грани или [Отменить/Исключить]: указать щелчком ЛКн грань, которую требуется повернуть ⇒ Ent;
- Точка на оси или [Объект/Вид/осьX/осьY/осьZ] <2 точки>: ПКн > КМн > выбрать нужную опцию;
- Начальная точка оси вращения: указать ЛКн точку на оси поворота выбранной грани;
- Угол поворота или [Опорный угол]: ввести в КС численное значение ⇒ Ent;
- выйти из действия команды ⇒ Esc.
С помощью инструмента Перенести грани грань (набор граней) 3D тела перемещается из одного местоположения в другое, например, отверстия, пазы или иные формообразования.
Новое положение грани задается указанием направления и численного значения расстояния перемещения, а также объектной привязкой.
На рис. 6.11 показан результат применения инструмента Перенести грани. В данном случае цвет переносимой грани условно изменен.
а) б)
Рис. 6.11. Результат переноса грани 3D тела
После активизации инструмента Перенести грани, последовательность действий по сообщениям КС следующая:
- Выберите грани или [Отменить /Исключить]: выбрать щелчком ЛКн грань объекта Þ Ent;
- Базовая точка или смещение: указать ЛКн на выбранной грани точку, в месте, где работает объектная привязка;
- Следующая точка смещения: переместить указатель мыши в нужную точку и зафиксировать новое положение грани нажатием ЛКн:
- завершить работу команды ⇒ Esc.
Инструмент Копировать грани предназначен для копирования граней твердотельного объекта. Процедура копирования граней аналогична процедуре перемещения граней:
- Выбирается необходимая грань, рис. 6.12.а, на поверхности объекта (набор граней);
- Задается первая точка, которая используется как базовая;
- Следующая точка определяется объектной привязкой, или вводится в КС требуемое численное значение расстояния от базовой точки, на котором формируется копия.
Конечный результат копирования грани показан на рис. 6.12.б.
а) б)
Рис. 6.12. Исходная грань и результат ее копирования
После создания 3D тел исходные контуры AutoCAD не сохраняет. Это происходит потому, что по умолчанию значение системной переменной DELOBJ равно 3.
Вновь установленное значение системной переменной равное 0 сохраняет определяющую геометрию, что следует иметь в виду при многократном использовании исходного контура, когда по каким-то причинам он утрачен.
Но даже если утрачен контур, то объектом копирования граней может служить грань твердотельного объекта в форме области, которую при необходимости можно трансформировать непосредственно в 3D тело процедурами выдавливания или вращения.
Инструмент Удалить грани работает как ластик, только в трехмерном пространстве. С его помощью удаляются грани или наборы граней 3D тела. Это могут быть отверстия, фаски, пазы или грани сопряжений. Инструмент очень удобен в работе, а алгоритм его выполнения предельно прост.
Для удаления грани (отверстия, радиуса сопряжения, фаски, паза и т.п.) необходимо активизировать инструмент Удалить грани и выполнить следующую последовательность действий по подсказкам КС:
- выберите грани или [Отменить/Исключить]: указать грань (или несколько граней) ⇒ Ent;
- выйти из команды ⇒ Esc.
Рис. 6.13 демонстрирует работу инструмента Удалить грани:
а) исходный объект, с гранями, подлежащими удалению;
б) результат удаления граней.
а) б)
Рис. 6.13. Удаление граней 3D тела
Казалось бы, удалить грани 3D тела показанного на рис. 6.13, можно и с помощью инструмента Разрез, но только не для подобных случаев.
Обратите внимание на то, что грани подлежащие удалению смещены в тело самого объекта, поэтому режущая плоскость пройдет и по самому объекту. А вот применив инструмент Удалить грани, желаемый результат достигается без всяких проблем.
Инструмент предназначен для смещения граней 3D тела на заданное расстояние. Под смещением граней понимается равномерное изменение объема, например, расширение или сужение отверстий, выступов и других формообразований 3D тела.
Смещение каждой грани выполняется в направлении нормали к ней, причем положительное значение смещения увеличивает объем тела, а отрицательное – уменьшает.
Алгоритм смещения граней, после активизации инструмента Сместить грани, следующий:
- указать щелчком ЛКн выбранную грань ⇒ Ent;
- ввести в КС расстояние смещения ⇒ Ent;
- завершить действие команды нажатием клавиши Esc.
На рис. 6.14 показана работа инструмента Сместить грани:
а) 3D тело, грани которого необходимо сместить;
б) результат смещения граней.
а) б)
Рис. 6.14. Смещение граней 3D тела
С помощью инструмента Изменить цвет граней можно в известной степени усилить визуальное восприятие объекта путем изменения цвета его граней. Наибольший эффект от применения инструмента достигается в тех случаях, когда в качестве грани используется клеймо.
Существует одно условие: грань, цвет которой необходимо изменить – должна быть видимой гранью. Поэтому перед выбором грани на невидимой стороне объекта, применяйте инструмент, например, Свободная орбита и поворачивайте изображение таким образом, чтобы хотя бы часть грани была видна.
После активизации инструмента Изменить цвет граней выполняются следующие действия:
- выбите грани или [Отменить/Исключить]: указать щелчком ЛКн на максимальном приближении объекта все необходимые и доступные для редактирования видимые грани ⇒ Ent;
- в раскрывшемся диалоговом окне Выбор цвета, рис. 6.15, выбрать цвет и нажать кнопку OK;
- завершить действие команды нажатием клавиши Esc.
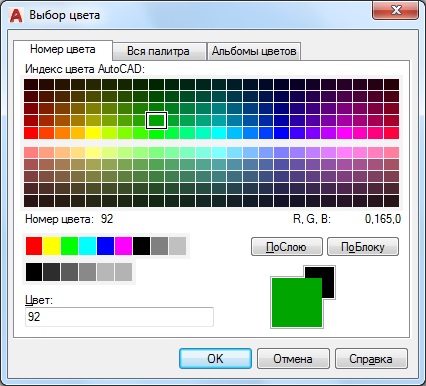
Рис. 6.15. ДО Выбор цвета
Грани 3D тела, цвет которых был изменен, рис. 6.16, предварительно были сформированы с помощью инструмента Клеймить.
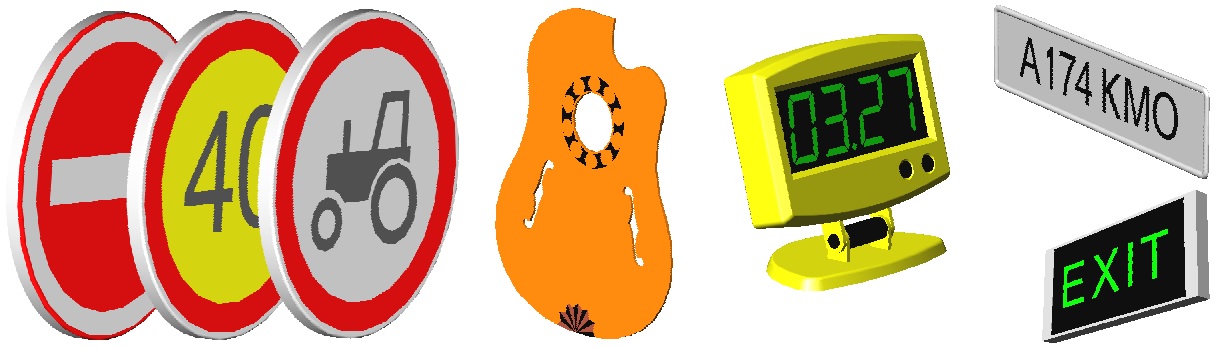
Рис. 6.16. Результаты применения инструмента Изменить цвет граней
В случае, когда нужно изменить цвет нескольких граней периодически выходя из действия команды, например, для поворота объекта, следует предварительно установить требуемый цвет в палитре Свойства или в Диспетчере свойств слоев.
Инструментом Свести грани на конус грани 3D тела можно наклонить или свести на конус относительно заданного вектора направления.
Указывать большие углы для сведения граней не рекомендуется, иначе профиль грани может сойтись в одну точку до того, как будет достигнута заданная глубина. Значение угла сужения может быть, как положительным, так и отрицательным. По умолчанию угол сужения равен 0.
Алгоритм сведение граней 3D тела на конус по подсказкам КС после активизации инструмента:
- Выберите грани или [Отменить/Исключить]: указать щелчком ЛКн необходимую грань ⇒ Ent;
- Базовая точка: указать точку на оси вспомогательного отрезка, подготовленного заранее;
- Укажите другую точку на оси конуса: указать вторую точку на этом же отрезке;
- Угол сужения: ввести в КС численное значение ⇒ Ent;
- выйти из действия команды ⇒ Esc.
На рис. 6.17 показана работа инструмента Свести грани на конус:
а) исходный объект с гранями, подлежащими сведению на конус;
б) конечный результат.
а) б)
Рис. 6.17. Работа инструмента Свести грани на конус
Инструменты:
Способы доступа:
- ГМн > Редактировать > Редактирование тела > выбор пункта, рис. 6.18.а;
- Лента > Тело > Редактирование тела > выбор инструмента, рис. 6.18.б;
- КС: СОПРЯЖЕНИЕКРОМКИ ⇒ Ent;.
- КС: ФАСКАКРОМКИ ⇒ Ent..

а)
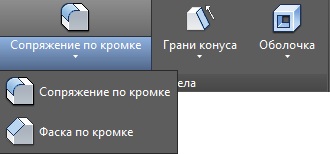
б)
Рис. 6.18. Доступ к инструментам редактирования кромок
Инструменты предназначены для формирования сопряжений и фасок на гранях 3D тел.
После активизации инструмента Сопряжения кромок (ввода команды) алгоритм сопряжения граней следующий:
- Выберите ребро или [Цепь/РАдиус]: ПКн > КМн > выбрать пункт, например, радиус;
- Введите радиус сопряжения или [Выражение] <1.0000>: ввести численное значение радиуса сопряжения и щелкнуть Ent;
- Выберите ребро или [Цепь/ РАдиус]: указать ребро или несколько ребер (для постоянного радиуса) и щелкнуть Ent;
- Нажмите Enter, чтобы принять сопряжение, или [Радиус]: завершить процедуру щелчком по Ent.
Для формирования фасок на гранях объекта после активизации инструмента Фаски кромок или ввода команды, выполняется следующая последовательность действий:
- Выберите кромку или [Контур/Расстояние]: ПКн > КМн > выбрать, например, расстояние;
- Расстояние1 или [Выражение] <1.0000>: ввести численное значение первого катета фаски и щелкнуть Ent;
- Расстояние2 или [Выражение] <1.0000>: ввести численное значение второго катета фаски и щелкнуть Ent;
- Выберите кромку или [Контур/Расстояние]: указать ребро или несколько ребер (для постоянной фаски) и щелкнуть Ent;
- Нажмите Enter, чтобы принять фаску, или [Расстояние]: завершить процедуру щелчком по Ent.
В последнем случае при выборе из КМн пункта Контур фаска формируется по периметру грани. Размеры радиуса сопряжения и катетов фаски установлены по умолчанию равными 1.
Теперь у вас есть возможность сравнить два последних инструмента с инструментами плоского рисования Сопряжение и Фаска.
