Самоучитель AutoCAD 3D
4.6. Выдавливание (экструзия) и вращение
Инструменты моделирования:

Способы доступа:
- ГМн > Рисование > Моделирование > выбор пункта, рис. 4.16.а;
- Лента > Главная > Моделирование > выбор инструмента, рис. 4.16.б;
- Лента > вкладка Тело > панель Тело > выбор инструмента, рис. 4.16.в.
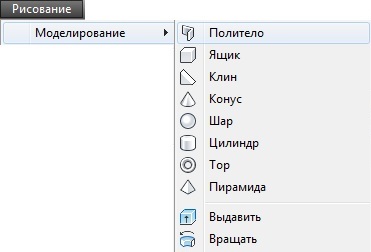
а)

б)
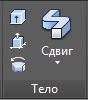
в)
Рис. 4.16. Способы доступа к инструментам вращения и выдавливания
С помощью инструментов выдавливания и вращения можно быстро создавать простые 3D тела. В некоторых случаях, объекты созданные выдавливанием и вращением исходного контура, не требуют дальнейшего редактирования, рис. 4.17.
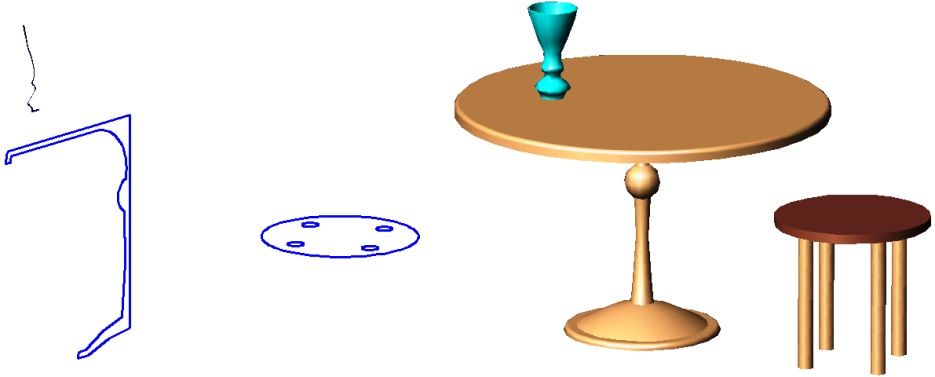
Рис. 4.17. Исходные контуры и 3D тела, созданные на их основе инструментами выдавливания и вращения
На этом рисунке – столик и ваза сформированы с помощью инструмента Вращать, а табурет – с помощью инструмента Выдавить. Но вот если немного изменить форму исходных контуров табурета, то и его можно сформировать инструментом вращения.
Для инструмента Выдавить, после его активизации по сообщениям КС последовательность действий следующая:
- Выберите объекты для выдавливания или [Режим]: указать ЛКн исходный контур (несколько контуров) ⇒ Ent;
- Высота выдавливания или [Направление/Траектория/Угол конусности/Выражение]: щелкнуть ПКн и в КМн указать требуемую опцию, например, Траектория;
- Выберите траекторию выдавливания или [Угол сужения]: указать курсором траекторию выдавливания и выйти из действия команды нажатием Esc.
В данном случае была выбрана траектория, которую нужно заранее сформировать и сориентировать по отношению к исходному контуру. В качестве траектории для выдавливания могут быть использованы такие примитивы, как отрезок, дуга, круг, сплайн, эллипс, полилиния, 3D полилиния и спираль.
Для инструмента Вращать, после его активизации по сообщениям КС последовательность действий следующая:
- Выберите объекты для вращения или [Режим]: указать ЛКн исходный контур (несколько контуров) ⇒ Ent;
- Начальная точка оси вращения или [Объект/X/Y/Z] <Объект>: последовательно указать ЛКн две любые точки на оси вращения в тех местах, где работает объектная привязка;
- Угол вращения или [Начальный угол/Обратить/Выражение] <360>: щелкнуть Ent.
В последнем случая вращение контура выполнено на угол равный 360 градусов. Если требуется обеспечить вращение контура на определенный угол, то в КС нужно просто ввести численное значение этого угла и завершить процедуру щелком по клавише Ent.
Как вы убедились, процедуры достаточно просты и не отнимают много времени для выполнения. И в заключении три коротких замечания.
Во-первых, при выполнении процедур по формированию тела (тел) объект принимает цвет, установленный в текущем слое, это следует учитывать.
Во-вторых, выполняя процедуру вращения вокруг оси, заданной двумя точками, положение объекта в пространстве и ориентация ПСК относительно объекта не имеют значения, поскольку ось вращения определяете вы.
И, в-третьих, в отличие от вращения вокруг оси, заданной двумя точками, простое выдавливание производится строго перпендикулярно плоскости контура.
Например, если установлена мировая система координат, проще говоря, если ось Z направлена вверх на каком-нибудь изометрическом виде, а контур имеет угол относительно плоскости XY, то выдавливание происходит не в направлении оси Z, а перпендикулярно плоскости контура.
В общем, при выдавливании нужно учитывать положение контура относительно плоскости XY. Если выдавливание производится по направлению оси Z в положительном направлении, знак плюс не ставится, а в противоположном, при вводе с клавиатуры величины выдавливания, необходимо ввести знак минус.
И все же, если выдавливание тела произошло не в том направлении, в котором вы хотели бы это сделать, у вас всегда есть возможность вернуться на шаг назад, щелкнув по кнопке Отменить и повторить процедуру снова, но уже со знаком минус.
