Самоучитель AutoCAD 3D
3.7. Средства обеспечения точности
В процессе создания новых объектов рисунка в большинстве случаев требуется их привязка к ранее созданным объектам. Для указания точного положения курсора на объектах используются объектные привязки
Ниже приведены инструменты и краткие пояснения к назначению объектных привязок:
С объектными привязками в рисунке можно работать как в одноразовом режиме, так и использовать их многократно. При многократном использовании объектных привязок рекомендуется устанавливать режимы в качестве текущих.
Для включения или отключения текущих режимов объектной привязки в строке состояния, рис. 3.17, необходимо нажать кнопку Объектная привязка, а для их задания щелкнуть ПКн по кнопке и выбрать пункт Параметры объектной привязки.

Рис. 3.17. Управление режимами объектной привязки
При выборе пункта Параметры объектной привязки раскрывается ДО Режимы рисования, рис. 3.18, в котором на вкладке Объектная привязка устанавливаются текущие режимы объектных привязок.
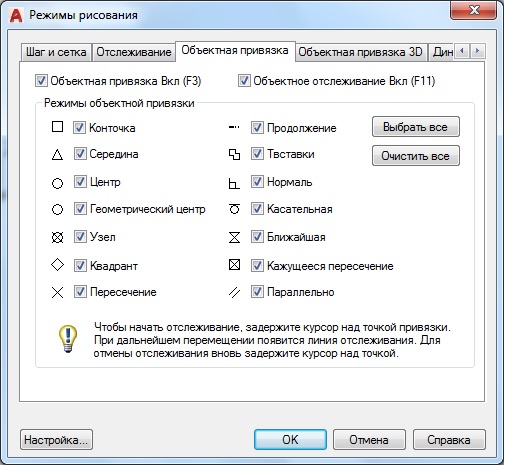
Рис. 3.18. ДО Режимы рисования
Доступ к окну возможен другими способами:
- ГМн > Сервис > Режимы рисования;
- КС: РЕЖИМРИС ⇒ Ent.
В окне на соответствующих вкладках настраиваемые режимы рисования разделены на семь категорий:
- Шаг и сетка – задание параметров шаговой привязки и координатной сетки;
- Полярное отслеживание – управление режимами полярного (кругового) отслеживания;
- Объектная привязка – управление текущими режимами объектной привязки;
- 3D объектная привязка – управление текущими значениями параметров объектной привязки для 3D объектов;
- Динамический ввод – управление вводом с помощью мыши, вводом размеров, динамическими подсказками и внешним видом всплывающих подсказок;
- Быстрые свойства – управление параметрами отображения палитры быстрых свойств;
- Циклический выбор – установка режима циклического перебора при выборе перекрывающихся объектов.
Если вы начинающий пользователь, то вероятно на первых порах у вас возникнут затруднения в определении приоритета привязок, т.е. встанет вопрос: какие объектные привязки необходимы для построения модели?
Обычно некоторые привязки начинают мешать в таких случаях как, например, работа с аннотациями, неудачная послойная организация рисунка и неэффективное использование функции зуммирования (прокрутка колесика мыши) при выборе объектов.
Включите их все, при грамотной послойной организации структуры рисунка и оперативном управлении слоями незадействованные привязки мешать не должны. По мере освоения AutoCAD 3D вы сами сможете определять и отключать те привязки, которые мешают при выполнении тех или иных построений.
Если системная переменная OSNAPZ включена, т.е. ее значение равно 1, все объектные привязки проецируются на плоскость XY текущей ПСК и это может вызвать проблемы при работе с изометрическими видами. Рекомендуется не изменять значение системной переменной OSNAPZ=0, установленное по умолчанию.
При перемещении курсора над объектной привязкой на объекте отображаются маркеры и всплывающая подсказка. Такое визуальное отображение текущего режима объектной привязки обеспечивает функция Автопривязка.
Специальные временные линии отображают функцию Автоотслеживание, рис. 3.19.
Рис. 3.19. Интерфейс автопривязки и автоотслеживания
Функция автоотслеживания дополняет возможности объектной привязки и работает при включенных ее режимах.
При необходимости настройки параметров автопривязки и автоотслеживания можно скорректировать на вкладке Построения, ДО Параметры.
Перемещением ползунков изменяются установленные по умолчанию размеры маркера автопривязки и прицела в сторону увеличения, после этого для завершения последовательно нажимаются кнопки Применить и OK.
