Самоучитель AutoCAD 3D
3.2. Динамический ввод информации
В AutoCAD существует возможность применения командного интерфейса в области курсора для обеспечения функций ввода информации с помощью мыши и отображения динамических подсказок. Динамический ввод (dynamic input) позволяет сосредоточить внимание в зоне курсора и используется по желанию пользователя.
Для включения или отключения динамического ввода служит кнопка Динамический ввод в строке состояния, рис. 3.1.

Рис. 3.1. Строка состояния с кнопкой активизации динамического ввода
Если в строке состояния отсутствует эта кнопка, то нужно щелкнуть ЛКн по крайней правой кнопке с тремя полосками, которая называется Адаптация и отметить галочкой строку с именем Динамический ввод.
Визуально интерфейс динамического ввода отображается в виде нескольких полей ввода и динамической подсказки, рис. 3.2.а. Активизация любого из полей выполняется нажатием клавиши Tab.

а)
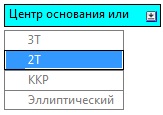
б)
Рис. 3.2. Варианты интерфейса динамического ввода
После ввода информации и щелчке по клавише Tab в первом поле отображается символ блокировки (замочек), привязанный к введенному значению. Далее вводится информация во втором поле.
Для отображения поля ввода по координате Z, необходимо заранее вызвать ДО Параметры и на вкладке 3D моделирование, в зоне Динамический ввод установить флажок Показывать поле указателя для ввода Z.
Если запрос подсказки отображается с символом стрелки, рис. 3.2.б, то ответ можно ввести непосредственно в поле подсказки, предварительно щелкнув по клавише «¯» для просмотра параметров.
Настройка параметров функций динамического ввода выполняется в ДО Режимы рисования, рис. 3.3, вызвать которое можно после щелчка ПКн по кнопке Динамический ввод и выбора пункта Параметры динамического ввода.
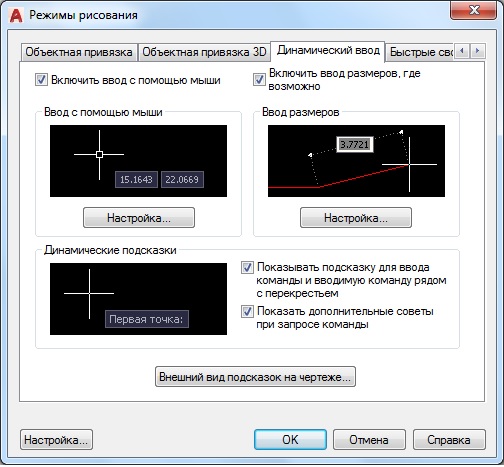
Рис. 3.3. Окно настройки параметров функций динамического ввода
В окне доступны для настроек параметры трех функций динамического ввода:
Ввод с помощью мыши. Установленный флажок Включить ввод с помощью мыши свидетельствует о том, что функция динамического ввода информации с помощью мыши включена. Нажатие на кнопку Настройка раскрывает ДО Параметры ввода с помощью мыши, рис. 3.4.а, в котором определяются форматы вводимых координат и варианты отображения подсказок;
Ввод размеров. Ввод размеров не следует понимать буквально как простановку размерных цепей. Хотя символы размерных линий отображаются на ВЭ, в данном случае подразумевается только ввод расстояний между координатами точек. Флажок на Включить ввод размеров, где возможно активизирует функцию ввода расстояний. Нажатие на кнопку Настройка раскрывает ДО Параметры ввода размеров, в котором устанавливается количество, и параметры отображения полей для ввода расстояний;
Динамические подсказки. При нажатии на кнопку Внешний вид подсказок на чертеже открывается ДО Внешний вид подсказок, рис. 3.4.б, с набором доступных для изменения параметров внешнего вида подсказок. В частности, можно переопределить установленный цвет фона подсказки в пространствах модели и листа, изменить масштаб поля или прозрачность фона.
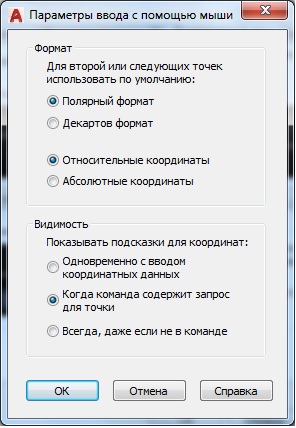
а)
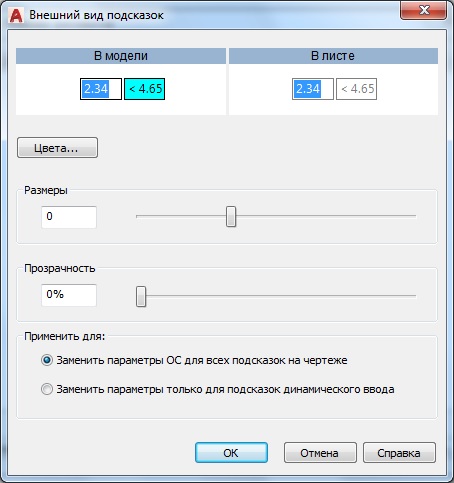
б)
Рис. 3.4. Окна установки параметров динамического ввода
Если функция ввода с помощью мыши включена, то информация, вводимая с клавиатуры, отображается непосредственно в области курсора, а после выполненного действия в окне команд.
Интерфейс динамического ввода отображается при выполнении процедур редактирования объектов ручками и исправлении ошибочно введенных записей.
Динамический ввод поддерживается для перспективных видов проекций.
