Самоучитель AutoCAD 3D
1.5. Мышь, правая кнопка и контекстные меню
Далее в тексте все алгоритмы выполняемых действий и пояснений, построены под устройство указания, представляющее собой манипулятор в виде двухкнопочной мыши с колесиком-кнопкой, рис. 1.17.
Назначение левой и правой кнопок совпадают с назначением кнопок стандартной двухкнопочной мыши.
Рис. 1.17.. Мышь с колесиком-кнопкой
Поворот колесика может осуществляться только с определенным дискретным шагом. По умолчанию поворот колесика на один дискретный шаг вызывает изменение экранного увеличения на 10 процентов.
Системная переменная ZOOMFACTOR (значение от 3 до 100, начальное значение равно 60), устанавливает чувствительность команд к повороту колесика мыши в прямом и обратном направлениях на один дискретный шаг прокрутки. Чем больше установленное значение системной переменной, тем больше чувствительность.
При перемещении мыши форма указателя может изменяться в зависимости от его местоположения. В области рисования указатель имеет форму перекрестья, вне ее – форму стрелки, а в текстовом окне форму латинской буквы «I».
Положение перекрестья курсора в области рисования отображают значения координат в строке состояния. Для отключения отображения текущих координат следует нажать ЛКн на отображаемых координатах. После этого отображаемые значения координат обновляются только при нажатии ЛКн в области рисования.
Как правило, настройки по умолчанию AutoCAD не требуют дополнительных корректировок параметров двухкнопочной мыши.
В таблице 1.1 приведены манипуляции с элементами двухкнопочной мыши с колесиком-кнопкой, поддерживаемые программой и их результаты.
Таблица 1.1. Функции элементов манипулятора мышь
| Элемент | Манипуляция | Результат манипуляции |
| Щелчок по объекту Щелчок в свободной зоне и перемещение Двойной щелчок по объекту | Выделяет объект Выделяет группу объектов рамкой в графической области В зависимости от типа объекта: вызывает палитру свойств, редактор блока или окно форматирования текста | |
| ПКн | Щелчок в свободной зоне Щелчок после выделения объекта (группы объектов) Щелчок при нажатой клавише «CTRL» | Вызывает контекстное меню Вызывает контекстное меню с расширенным списком доступных опций Вызывает контекстное меню одноразовой объектной привязки |
| Колесико-кнопка | Прокрутка Двойной щелчок Нажатие и перемещение Нажатие с клавишей «CTRL» | Изменяет коэффициент экранного увеличения Показывает изображение в границах рисунка Выполняет функцию панорамирования Выполняет функцию джойстик-панорамирования |
Контекстные меню используются для быстрого доступа к командам, относящимся к текущим операциям, и отображаются в различных зонах экрана после щелчка ПКн мыши. Управляет отображением КМн системная переменная SHORTCUTMENU, которая может принимать значения от 0 до 16. Установленное по умолчанию значение переменной равно 11. При установленном значении переменной равным 0, КМн не отображаются.
При запуске большинства команд, будь то клавиатурный ввод, активизация инструмента на панели, ленте или палитре, в командной строке появляется приглашение, фрагмент которого заключен в квадратные скобки (набор доступных опций команды), например, как это показано на рис. 1.18.

Рис. 1.18. Приглашение командной строки
Если вы видите в командной строке набор имен опций в квадратных скобках и дорожите своим временем – не пытайтесь использовать клавиатурный ввод при выборе опции, просто щелкните ПКн и в раскрывшемся КМн укажите ЛКн нужную.
Все опции команды, заключенные в квадратные скобки, дублируются в КМн, рис. 1.19.а.
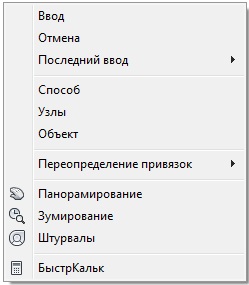
а)
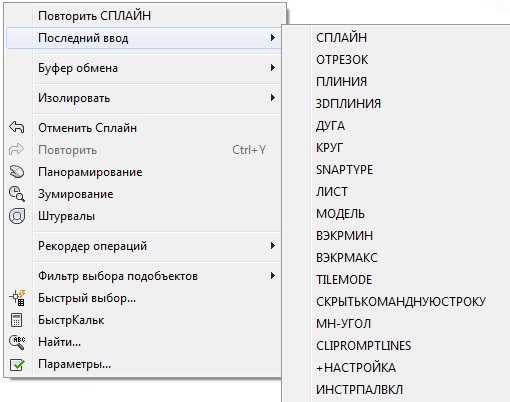
б)
Рис. 1.19. Контекстные меню AutoCAD
В том случае, когда после активизации инструмента предполагается его неоднократное повторное применение, например, при выполнении сопряжений отрезков или граней тела, удобно использовать опцию КМн: Повторить.
Если же команда или системная переменная уже использовались ранее, ее имя можно быстро найти и запустить, выбрав из КМн опцию Последний ввод, рис. 1.19.б.
Контекстные меню могут иметь различный состав опций в зависимости от применяемого инструмента или состояния самого объекта (объектов), например, если объект выделен, КМн имеет расширенный список доступных опций.
Также можно просто навести курсор на имя опции непосредственно в самой КС и щелкнуть ЛКн.
